ソフトの導入・PC入れ替えなどで新規環境にインストール後、達人の初回起動ができない場合の対処方法です。
【確認事項】
■何かエラーメッセージは出ていますか?
エラーメッセージが出ている場合は、本FAQサイトのエラーのページの手順にて回避できる可能性がございます。
本FAQサイトの[TOP]-[ソフト起動]-[【エラー】~]ページをご参照ください。
■ファイアウォールを一時的に停止(無効化)した場合、起動ができるようになりますか?
以下手順にて一時的にファイアウォールを停止(無効化)の上、達人が起動できるようになるかをお試しください。
<ファイアウォールの停止方法>
①[Windowsスタート]-[Windowsシステムツール]-[コントロールパネル]-[Windows Defender ファイアウォール]を開きます。
※画面右上の表示方法を”大きいアイコン”に設定してください。
②画面左より、[Windows Defender ファイアウォールの有効化または無効化]を選択します。
③「◉Windows ファイアウォールを無効にする」にチェック☑し、[OK]します。
④達人の起動確認をお願い致します。
ソフトが起動できた場合は以下の【回避方法】へお進みください。
ソフトが起動できない場合は、大変お手数ではございますが、当社サポートセンターまでお問い合わせをお願い致します。
○サポートセンター○
TEL:050-2018-2788
(月~金曜日/9:30~12:00、13:00~17:00)
《注意》
【確認事項】の手順にて一時的にファイアウォールを停止した場合は、確認完了後、有効化の状態へお戻しください。
同様の手順で、「◉Windows ファイアウォールを有効にする」を選択し、[OK]をクリックします。
【回避方法】
ファイアウォールが原因で達人の起動ができない場合の対処方法を記載致します。
スタンドアロン版をご利用中の方は該当PCにて、LANPACK版をご利用中の方はサーバーPC上にて作業を行ってください。
①[Windowsスタート]-[Windowsシステムツール]-[コントロールパネル]-[Windows Defender ファイアウォール]を開きます。
※画面右上の表示方法を”大きいアイコン”に設定してください。
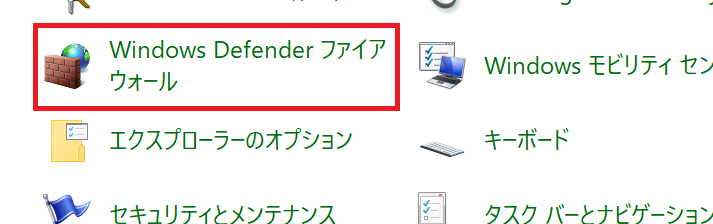
②画面左より、[詳細設定]をクリック選択します。
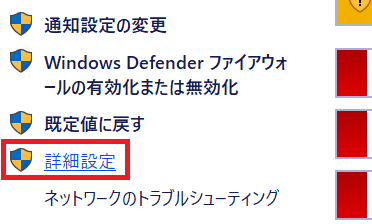
③さらに画面左より [受信の規則]を選択後、画面右の [新しい規則…]をクリックします。
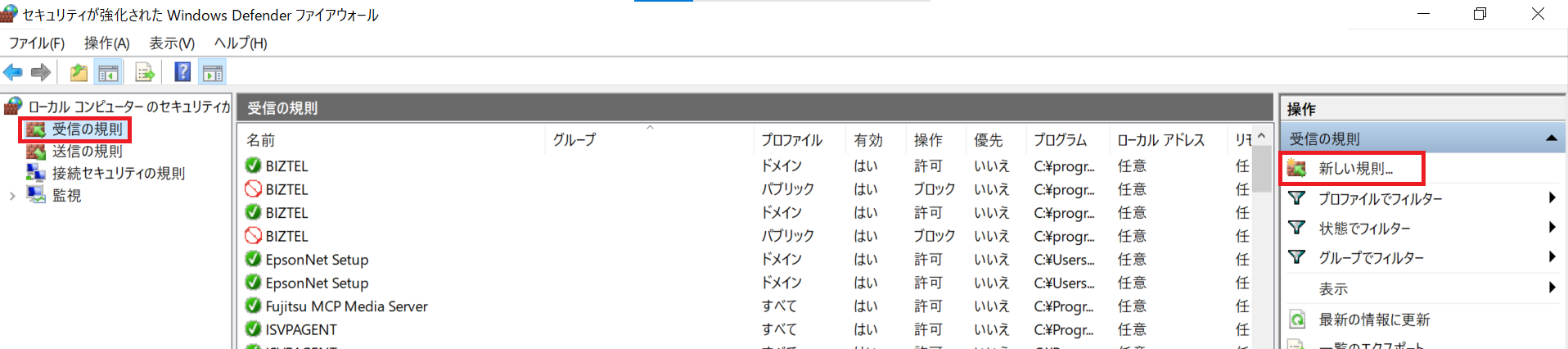
④以下のルール追加を行います。
<ポートの追加>
1.[ポート]を選択して [次へ]を押下します。
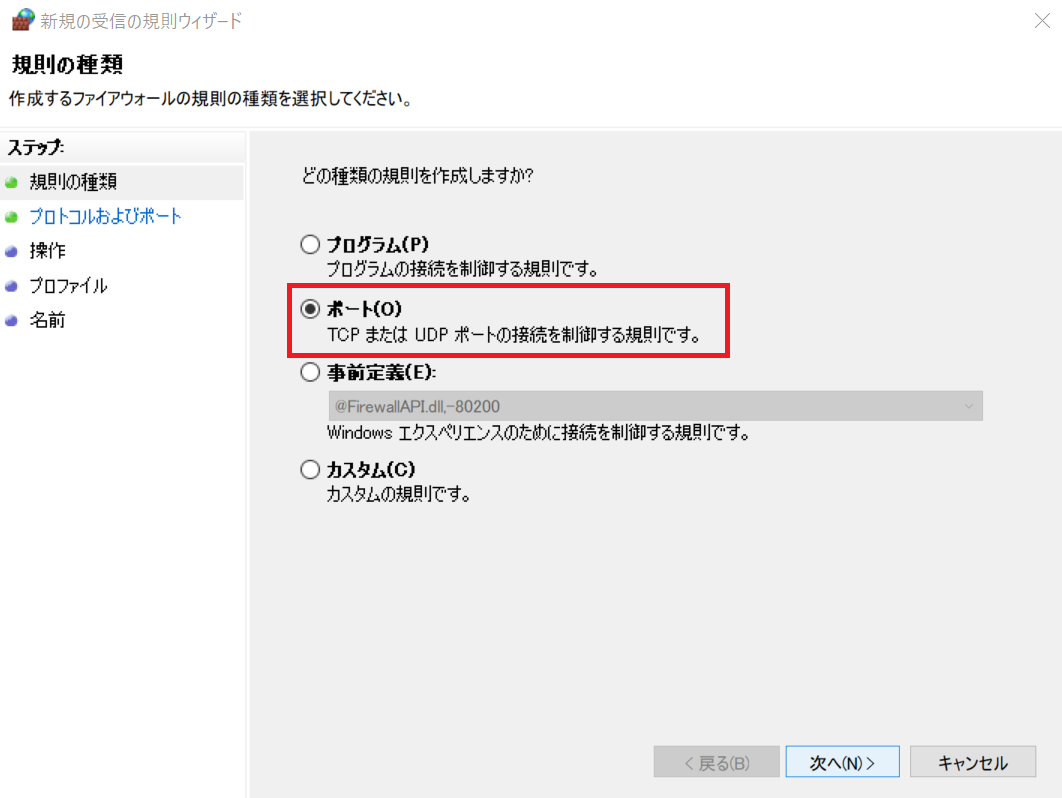
2.[◉UDP]、[◉特定のローカルポート]をチェック☑後、入力欄に「1434」を指定し、[次へ]で進みます。
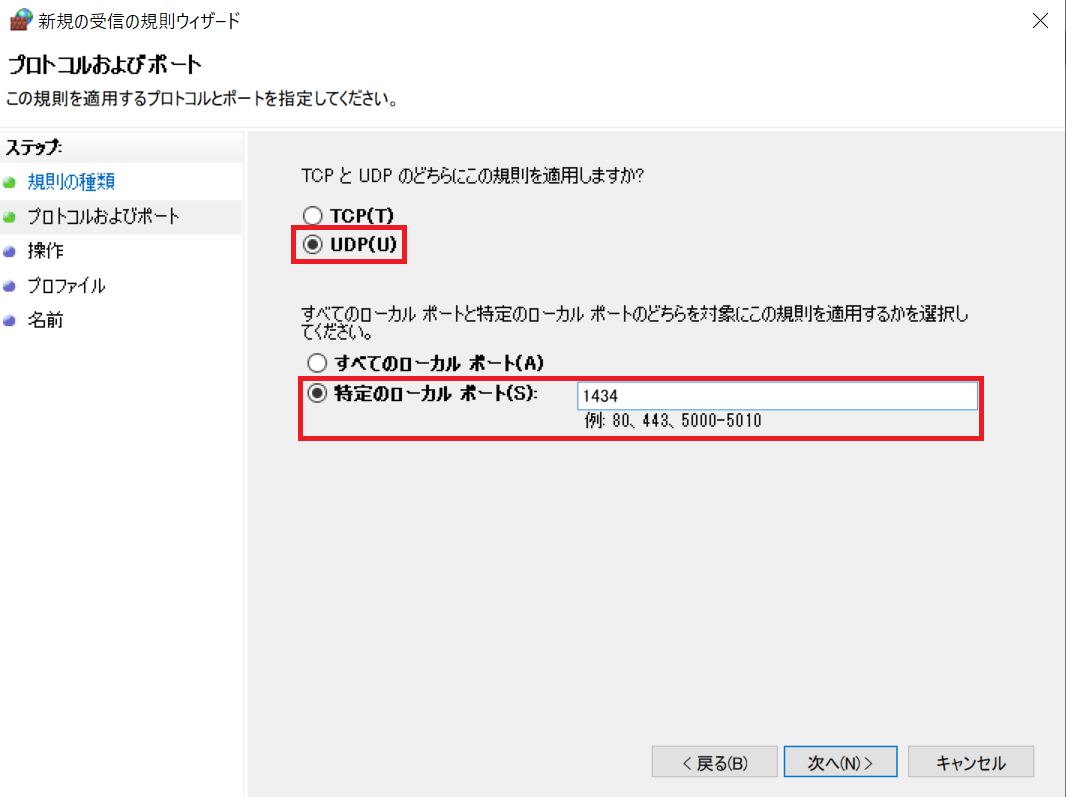
3.[◉接続を許可する]にチェック☑し、[次へ]を押下します。
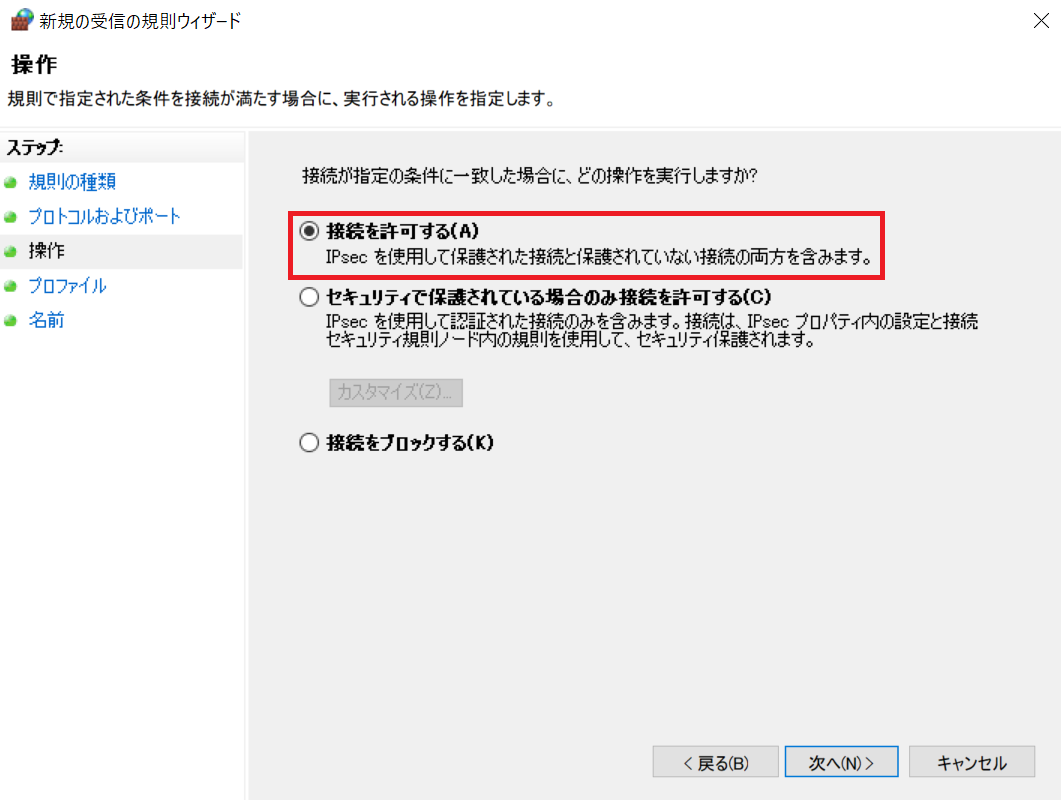
4.☑ドメイン/プライベート/パブリックのすべてをチェック☑し、[次へ]を選択します。
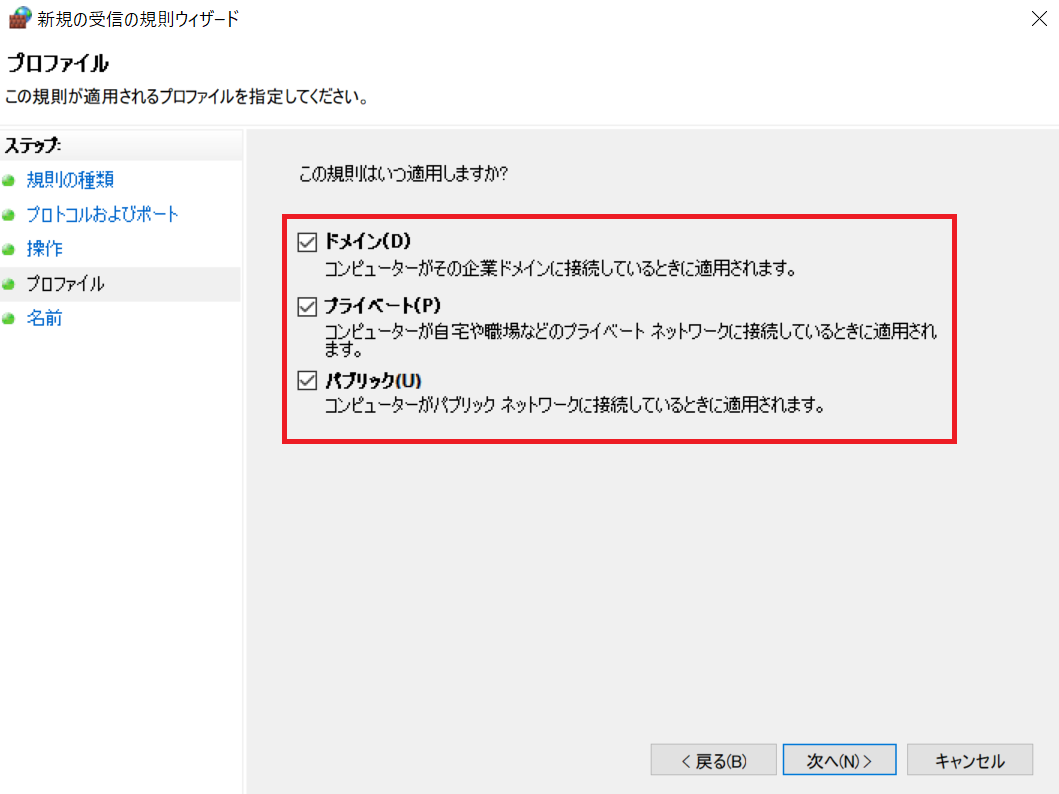
5.名前の欄に「UDP1434」を入力し、[完了]します。
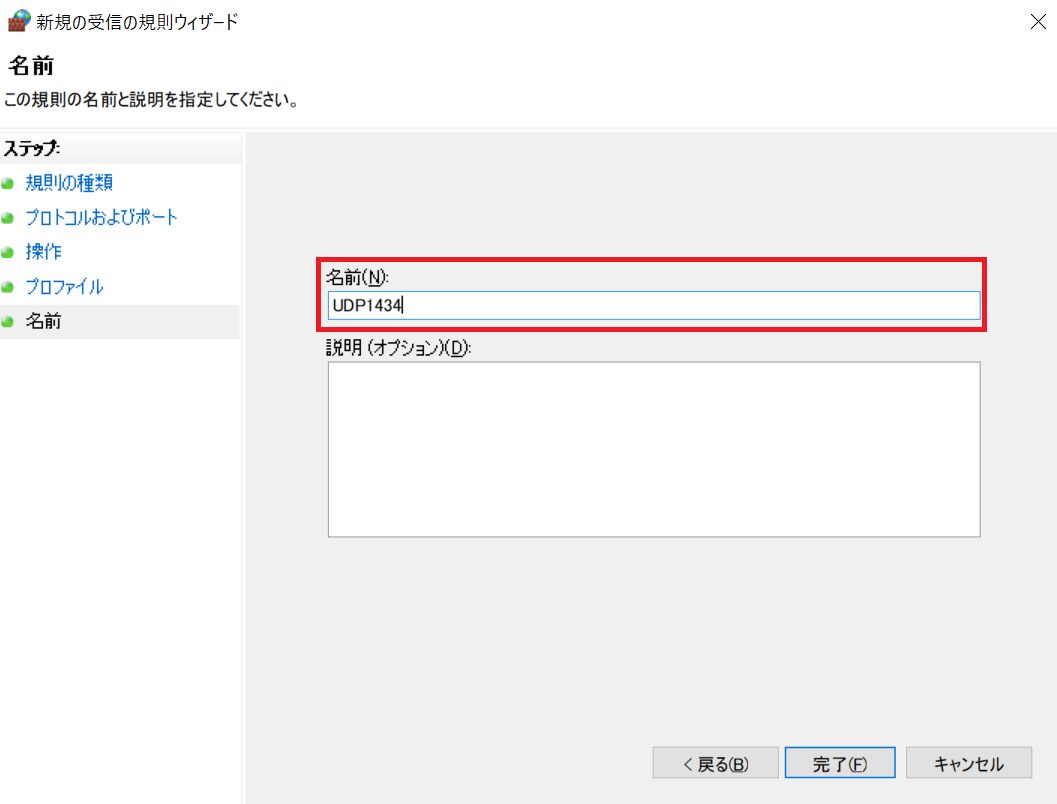
<プログラムの追加>
1.[プログラム]を選択して [次へ]を押下します。
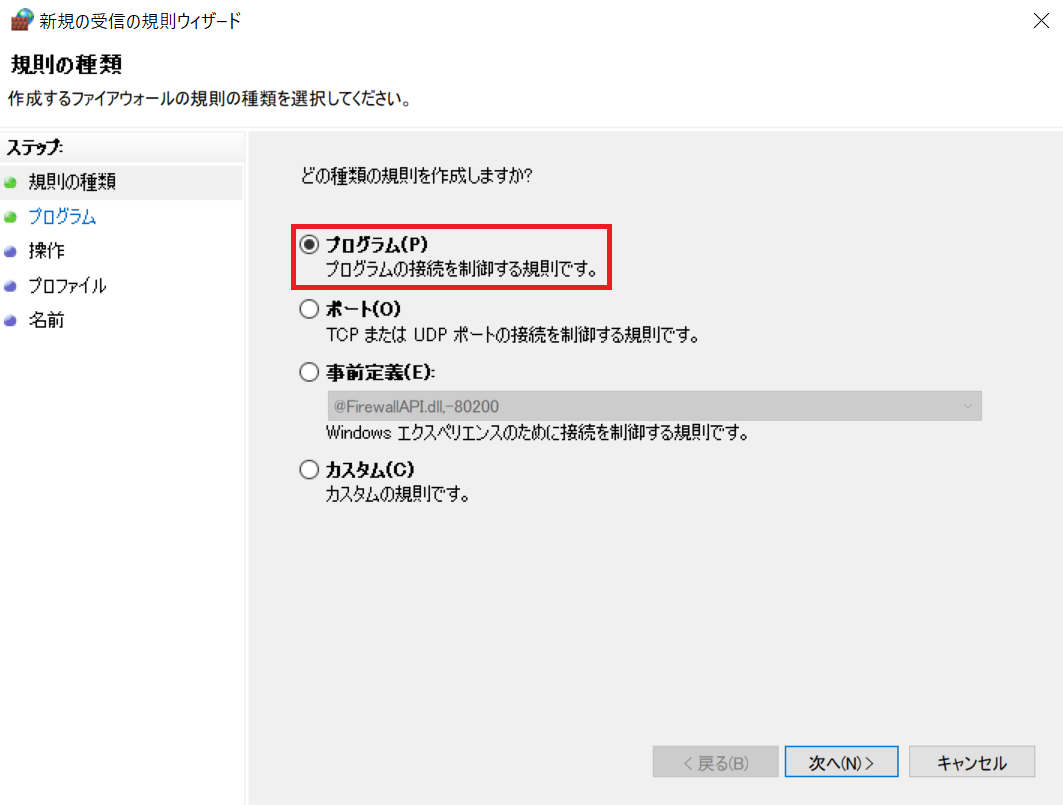
2.[◉このプログラムのパス]にチェック☑後、[参照]を押下します。
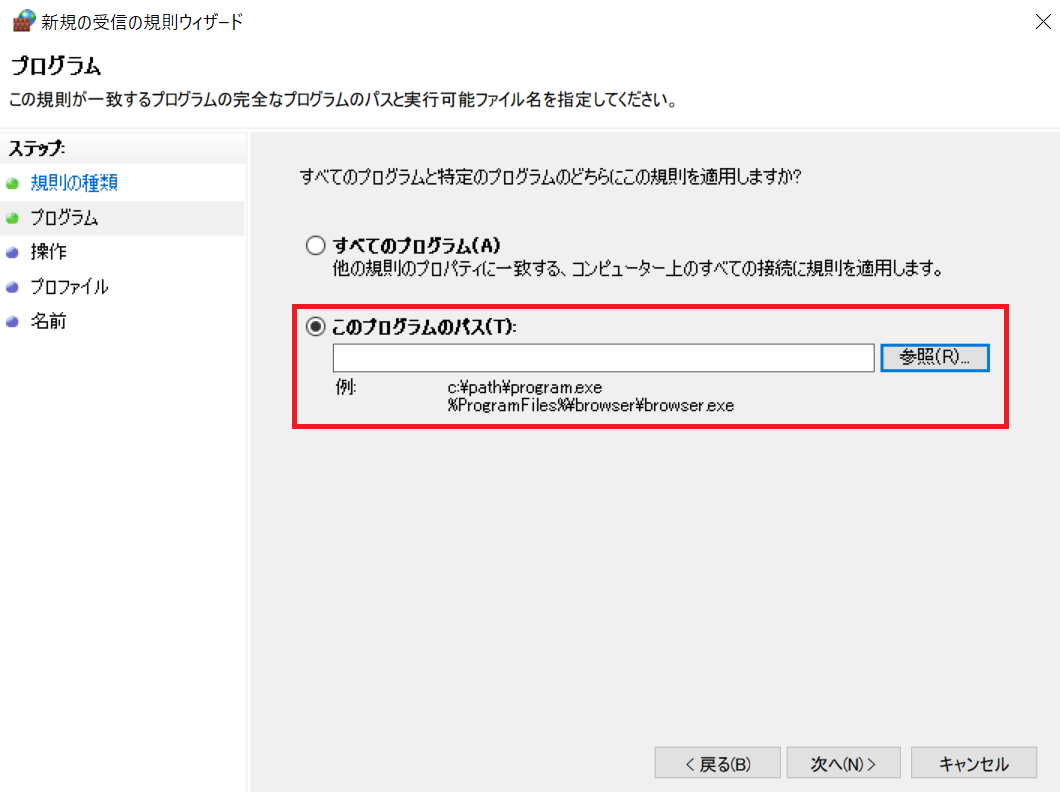
3.二つのプログラムを個別で選択して進みます。
◆sqlservr.exe
[インストールドライブ]-[ProgramFiles]-[Microsoft SQL Server]-[MSSQL〇.UNIONINSTANCE2 or 19]-[MSSQL]-[Binn]フォルダより、「sqlservr.exe」を選択します。
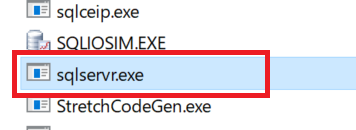
◆sqlbrowser.exe
[インストールドライブ]-[Program Files (x86)]-[Microsoft SQL Server]-[90]-[Shared]フォルダより、「sqlbrowser.exe」を選択します。
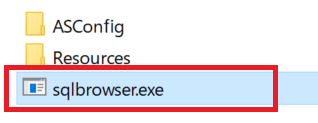
4.[次へ]で進んだ後、[◉接続を許可する]にチェック☑し、[次へ]を押下します。
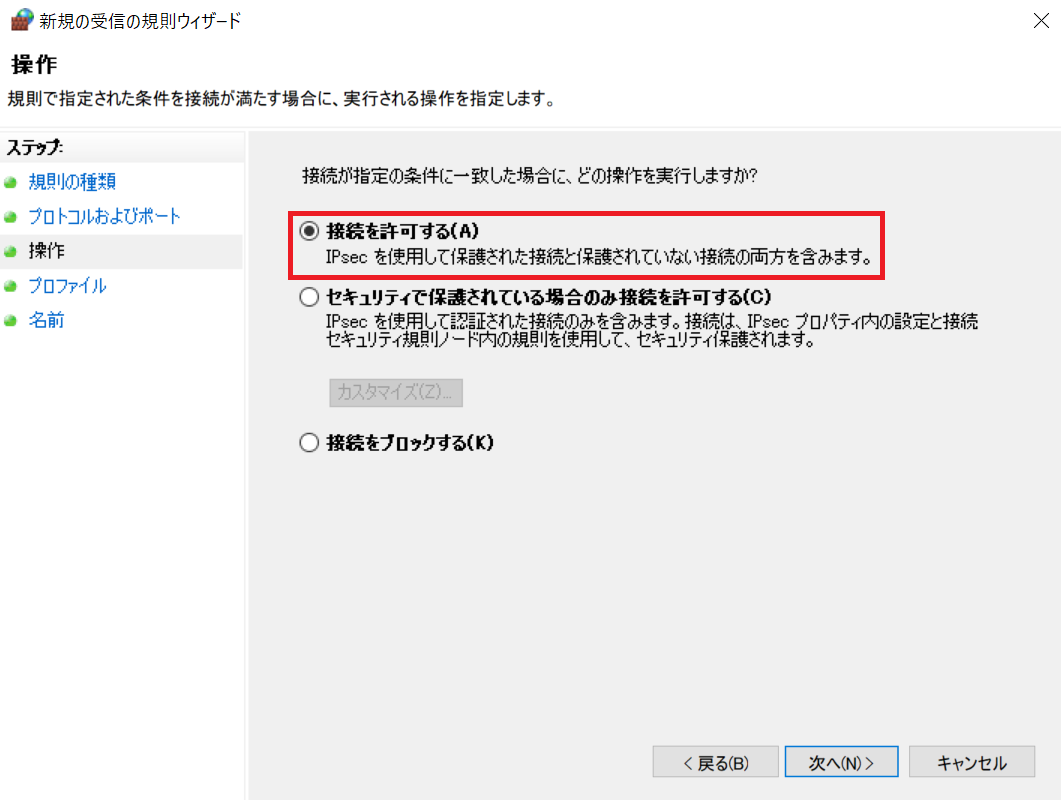
5.☑ドメイン/プライベート/パブリックのすべてをチェック☑し、[次へ]を選択します。
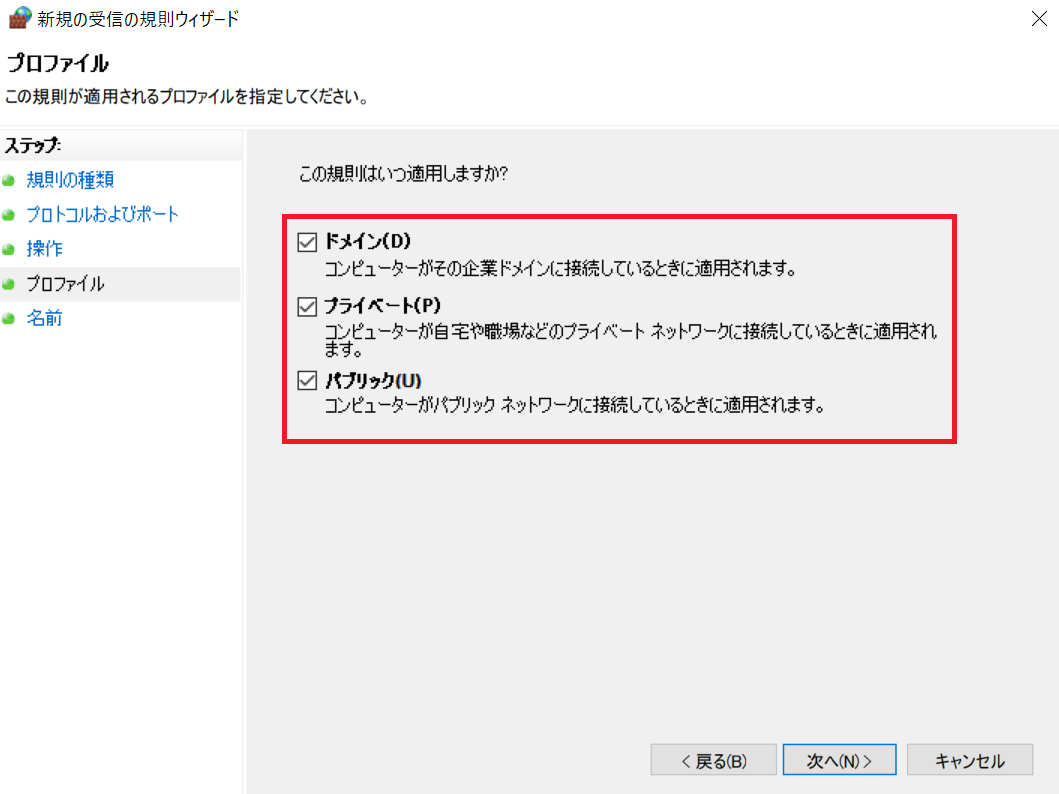
6.名前の欄を入力し、[完了]します。
◆sqlservr.exe ⇒ SQL Server(UNIONINSTANCE19)
◆sqlbrowser.exe ⇒ SQL Server Browser
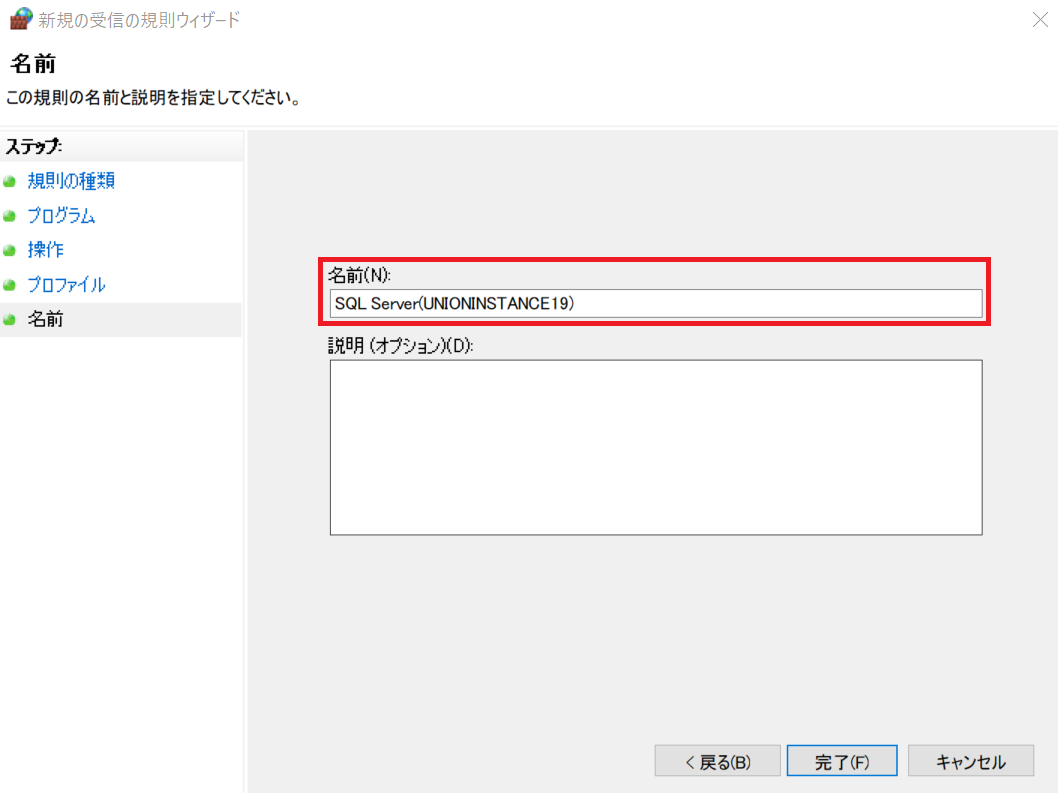
⑤[受信の規則]画面に戻ります。追加したルールが一覧に表示されていることを確認します。
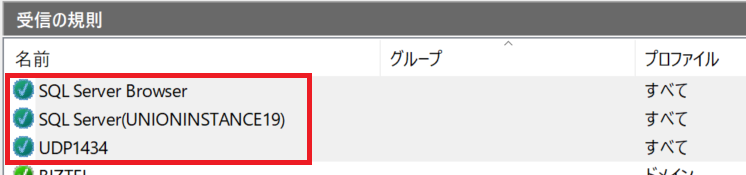
⑥設定は以上です。達人の起動確認をお願い致します。